
스마트폰에서 발급받은 공동 인증서를 PC에서 사용하기 위해서는 인증서를 새로 발급받는 것이 아니라 PC로 복사를 해서 사용해야 합니다. 오늘은 신한은행에서 발급받은 공동 인증서를 스마트폰에서 PC로 복사하는 방법에 대해서 알아보도록 하겠습니다.
신한은행 공동 인증서 스마트폰에서 PC로 복사하기 전 준비
스마트폰에서 발급받은 공동 인증서를 PC로 복사하기 위해서는 우선적으로 내 휴대폰 또는 스마트기기에 발급 받은 공동 인증서가 저장되어 있어야 합니다. 아직 인증서를 발급받지 않으신 분들은 아래에 포스팅 참고하셔서 공동 인증서를 먼저 발급 받으신 후 이어서 스마트폰에서 PC로 인증서 복사하기를 참고하시면 됩니다.
신한은행 모바일 공동 인증서 발급 방법
신한은행 모바일 공동 인증서 발급 방법
공동 인증서는 인터넷 또는 모바일상에서 본인임을 인증하거나 금융거래 및 민원 업무에서 전자서명을 하는 등 우리 실생활에 많은 도움을 주고 있습니다. 오늘은 신한은행에서 모바일을 사용
ame.illyc.com
신한은행 공동 인증서 스마트폰에서 PC로 복사하는 방법
많은 분들이 스마트폰 어플을 사용해서 신한은행에서 공동 인증서를 발급받고 사용하다 보면 PC에서도 공동 인증서를 사용해야 하는 경우가 생기곤 합니다. 그럴 때는 PC에서 공동 인증서를 다시 재발급 받는 것이 아니라 스마트폰 어플을 통해서 발급받은 공동 인증서를 PC로 복사한 뒤 사용해야 합니다. 그러한 이유는 공동 인증서를 재발급 받는 경우 무조건 기존에 발급받은 인증서는 폐기되기 때문입니다. 그렇기 때문에 스마트폰과 PC 둘 다 인증서를 사용하기 위해서는 복사를 해서 사용하시기 바랍니다.
스마트폰에서 발급받은 공동 인증서를 PC로 복사하기 위해서는 스마트폰과 PC를 동시에 사용해야 합니다. 사용하다 보면 순서가 헷갈릴 수 있으니 꼭 제가 안내해드린 순서에 맞춰서 진행하시는 것을 추천드립니다.
스마트폰에서 인증서 복사 준비
1. 신한은행 모바일 어플 실행 후 오른쪽 상단에 전체 메뉴(≡) 버튼을 클릭합니다.
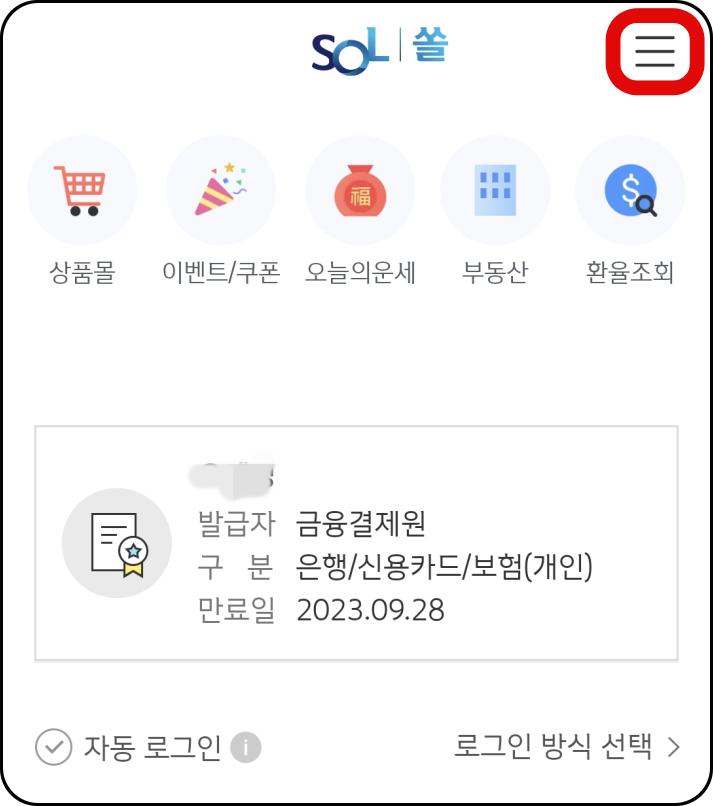
2. 상단에 인증/보안 메뉴를 선택합니다.
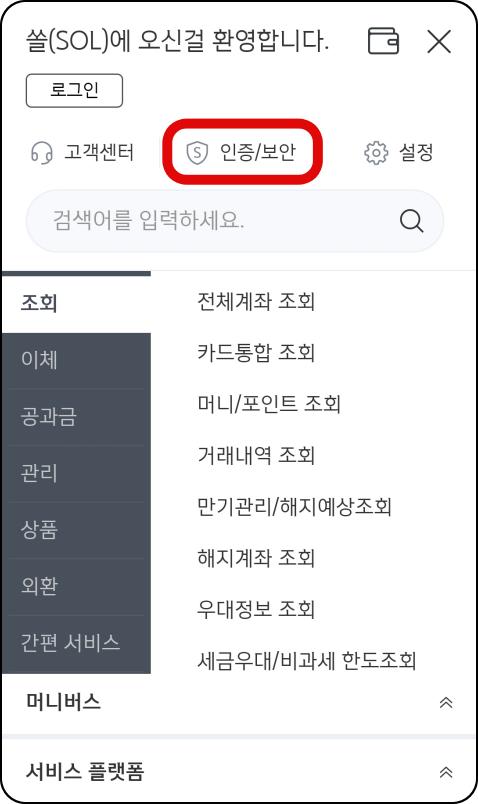
3. 인증서 메뉴에서 공동 인증서를 클릭합니다.
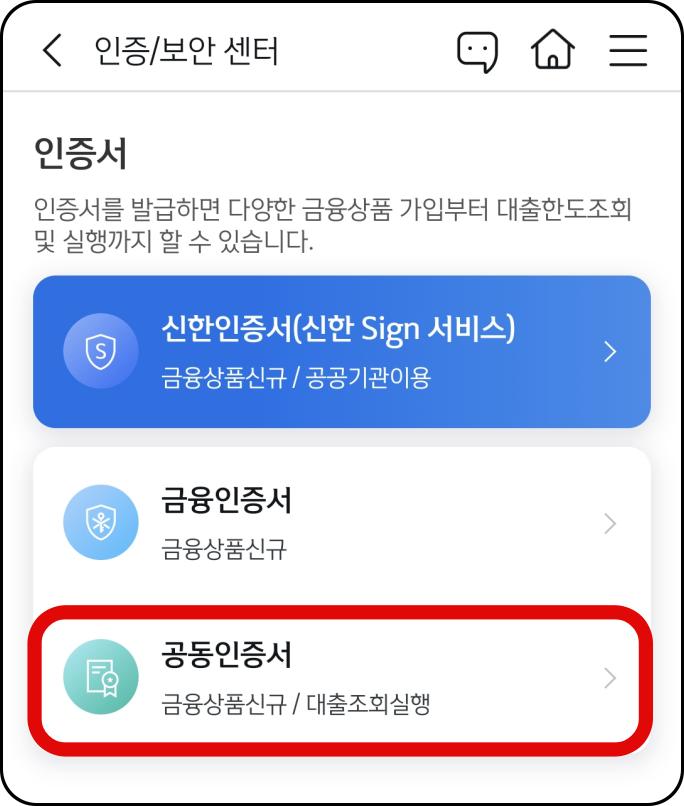
4. 공동 인증서 메뉴에서 인증서 복사→ 휴대폰에서 PC 복사 메뉴를 선택합니다.
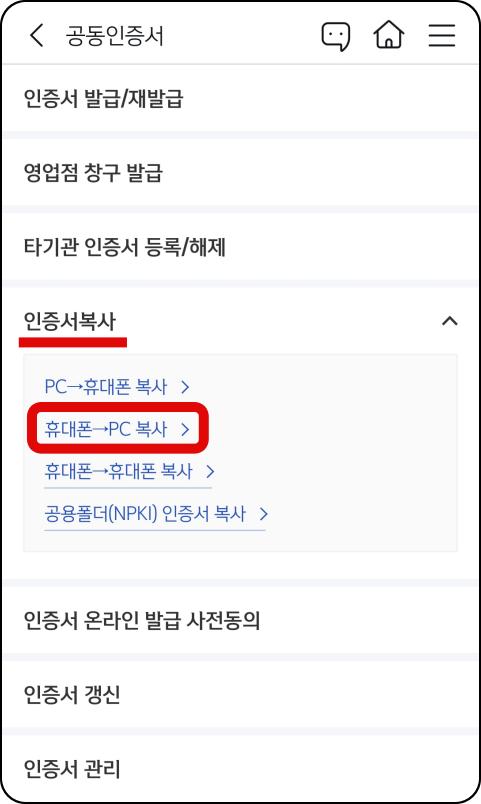
5. 미리 발급받은 공동 인증서 비밀번호를 입력하고 인증을 진행합니다.
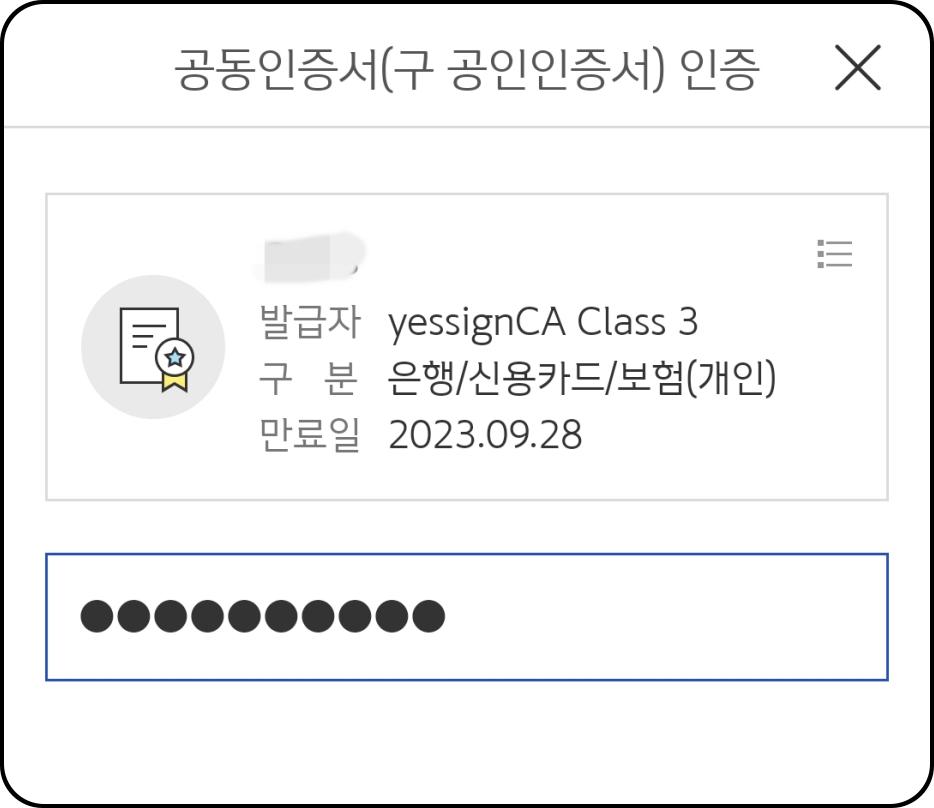
6. 공동 인증서 복사를 위해 발급 받은 인증번호 8자리를 확인합니다.
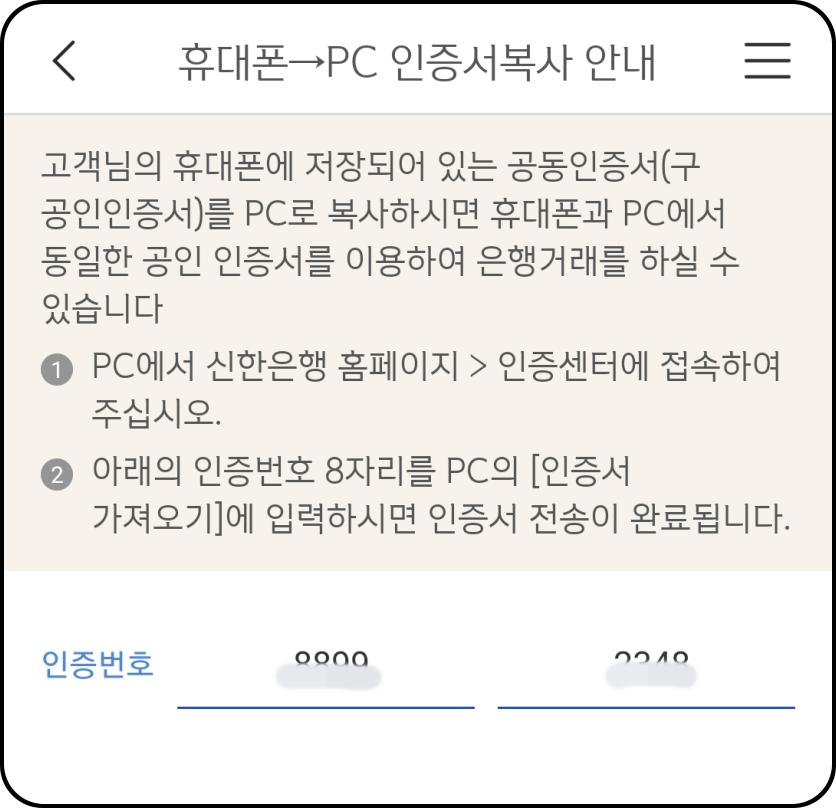
6번까지 모든 순서를 마치신 후에 휴대폰은 잠시 옆에 내려두고 PC를 이용해서 인증서를 복사할 준비를 합니다. 인증서 복사가 끝나기 전까지 휴대폰 화면은 인증번호 화면 그대로 놔두시기를 바라며 뒤로 가기 하거나 신한은행 모바일 어플 로그아웃을 진행하지 않습니다.
PC에서 인증서 복사하기
1. PC를 사용하여 신한은행 인터넷 홈페이지에 접속합니다.
신한은행
www.shinhan.com
2. 중앙에 인증센터 메뉴를 선택합니다.
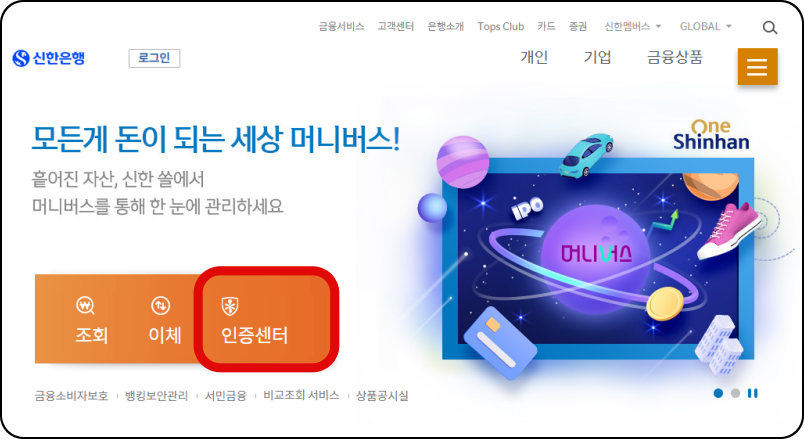
3. 상단에 인증서 메뉴에서 공동 인증서(구 공인인증서)→스마트폰 인증서 복사→스마트폰(어플)에서 PC 복사 메뉴를 클릭합니다.
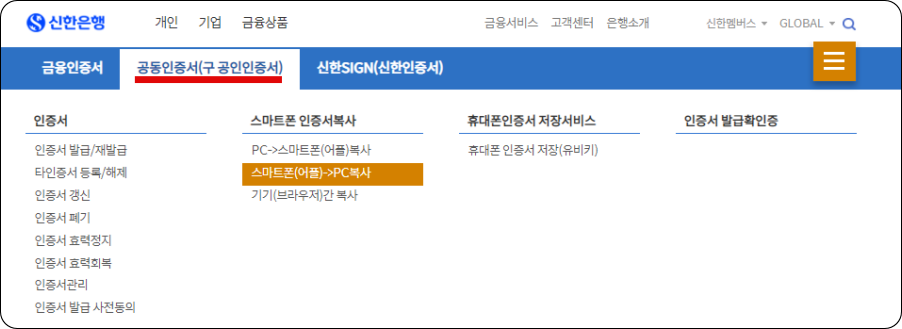
4. 스마트폰(어플)→PC 복사 메뉴에서 하단에 스마트폰→PC 인증서 복사 메뉴를 선택합니다.
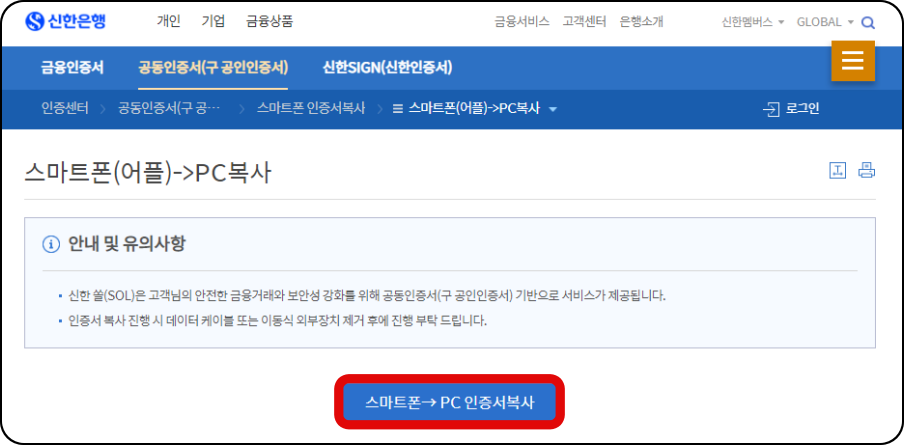
5. 인증서 가져오기 메뉴입니다. 인증번호 8자리를 입력합니다.
- 인증서 복사를 위해 스마트폰에서 안내받은 인증번호 8자리를 입력합니다.
- 인증번호 입력 시간이 초과됐을 경우 다시 한번 공인 인증서 비밀번호 입력 후 인증번호 8자리를 다시 부여받고 시도해주시기 바랍니다.
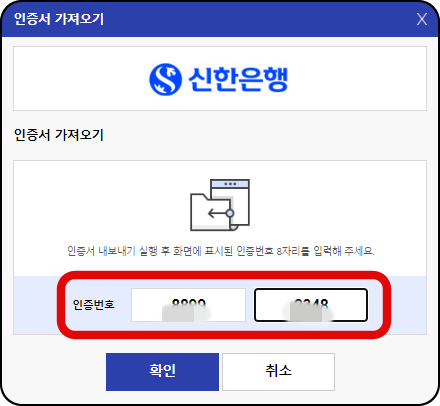
6. 인증서 저장 위치를 선택하고 비밀번호를 입력 후 확인 버튼을 눌러주시기 바랍니다.
- PC에서 사용할 인증서는 보안을 위해 스마트폰과 다른 비밀번호로 설정하시는 것을 추천드립니다.
- 인증서 비밀번호는 타인에게 절대로 알려주지 마시기 바랍니다.
- 인증서 저장은 하드디스크 또는 USB에 저장하여 사용하시는 것을 추천드립니다.
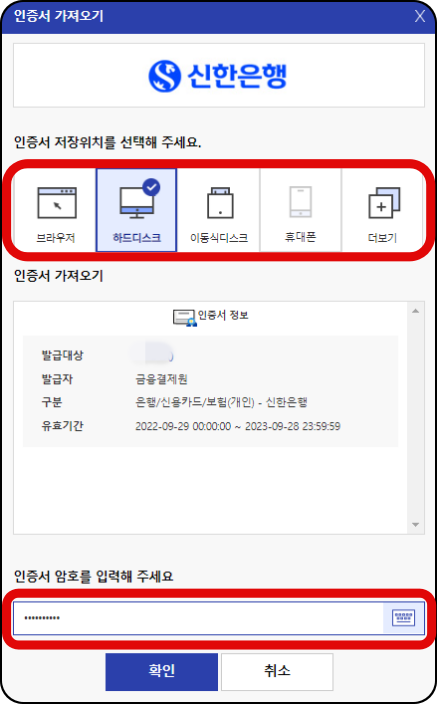
7. 인증서 복사 완료
위에 방법을 통해 스마트폰에서 사용 중이던 공동 인증서를 PC로 가져오기를 완료했습니다. PC에서 발급받은 인증서의 경우도 모바일에서 사용하기 위해서는 똑같이 PC에 있는 인증서를 모바일로 복사해서 사용해야 합니다. 그래야 인증서 폐기 없이 휴대폰과 PC에서 모두 이용 가능하기 때문입니다.
마무리
오늘은 스마트폰을 사용해서 신한은행에서 발급받은 공동 인증서를 PC로 복사하는 방법에 대해서 알아보았습니다. 위에도 여러차례 말씀드렸지만 인증서를 복사하는 과정 중 가장 중요한 것은 발급 받은 공동 인증서를 모바일과 PC버전에서 둘 다 자유롭게 사용하기 위해서는 각각에 매체에서 인증서를 따로 발급받는 것이 아니라 한 곳에서 받은 인증서를 복사해서 사용하는 것입니다. 인증서를 재발급 받게 되면 기존에 받은 인증서가 폐기된다는 점을 꼭 기억하시고 이용하시기 바라며 혹시나 기존에 인증서가 폐기가 되어도 상관없으신 분들은 그냥 인증서 재발급 메뉴를 이용하시는 것을 추천드립니다. 하지만 그렇지 않고 모바일과 PC 동시에 사용하거나 다른 여러 기기에서도 사용하시는 것을 원하시는 분들은 위에 방법과 같이 인증서를 복사해서 사용하거나 인증서를 USB에 저장하여 사용하시는 것을 추천드립니다.
댓글